
どうも。あずき (@azucky824 )です。
こちらの記事で書いたように、アクセスアップに取り組んでいます。
[αź]ブログ管理もこなれてきたので、アクセスアップを本気で目指してみる。第一弾はとにかく記事を書くこと!!
まずはたくさん記事を書こう。ちゃんと更新しよう。と決めたわけですが、それと平行して、「読んでみようかな」と思ってもらうための工夫もしていきます。
更新をお知らせする
以前から、ブログを更新したらTwitterでお知らせするように設定していたのですが、いつも読ませてもらっているあかめさんの記事を読んでこんなこともできるのか!とびっくりしました。
[Å] 注目度UP!IFTTTを使って自動で画像付きツイートを流す方法をお試しあれ! | あかめ女子のwebメモ
ツイートに記事の写真を組み込めるとのこと!早速試してみます。
便利なIFTTT!
まず使うのがIFTTTというサービス。
Put the internet to work for you. – IFTTT
サービスの説明はWikipediaより引用しておきます。
IFTTT(イフト)とは「レシピ」と呼ばれる個人作成もしくは公に共有しているプロフィールを使って数あるWebサービス(Facebook、Evernote、Weather、Dropboxなど)同士で連携することができるWebサービスである。
今回はこちらのサービスを使って、RSSフィードとTwitterを連携させていきます。
作業開始!
IFTTTはiPhoneアプリでも出ていますが、今日はMacから作業していきます。大体使い方は一緒なのでアプリ版でもできると思います。
さて、でははじめましょう。
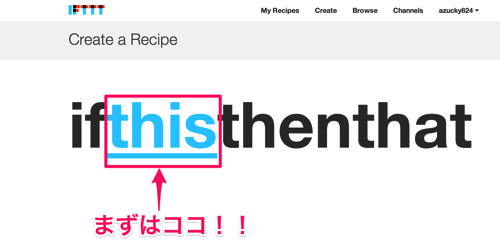
「this」の方から設定していきます。こちらは「トリガー」という部分で、登録したものがきっかけとなって、「that」の部分で行動を起こしてくれます。
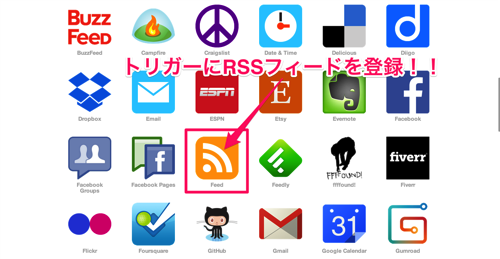
ここでは自分のブログのRSSフィードを登録していきましょう。
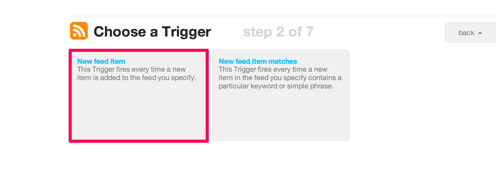
左側を選択して次へ進みます。
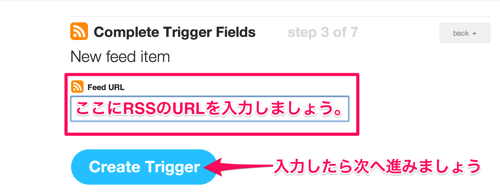
RSSフィードを入力して登録します。
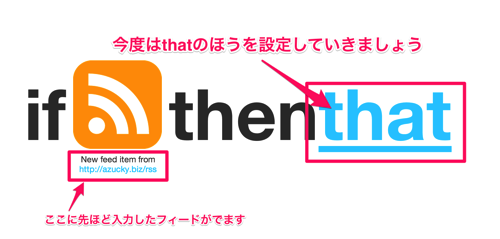
今度はブログが更新されたら起こるアクションを登録していきます。
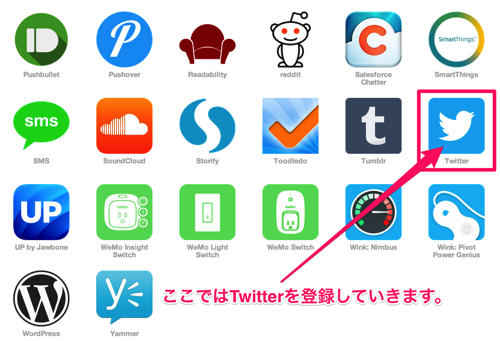
アクションはTwitterです。
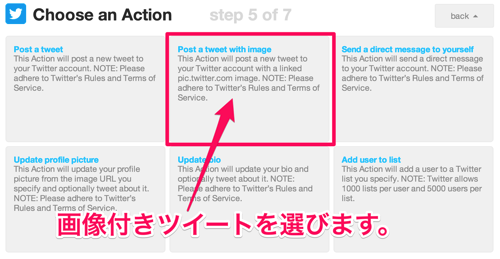
いくつか選択肢がありますが、ここでは「Post a tweet with Image」を選択。英語が読めなくてもなんとかなります。
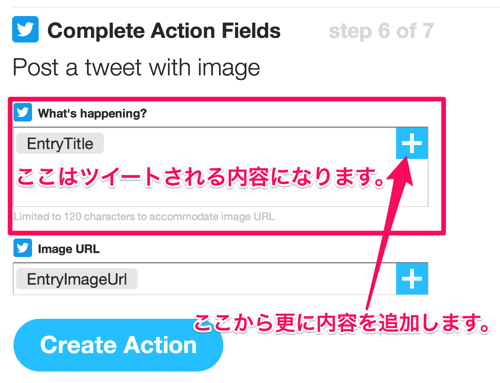
この画面ではツイート内容を編集できます。この状態だと記事タイトルと画像のみですので、+マークからURLも追加して少しだけ内容をいじりましょう。
前述のあかめさんの記事を参考にしました。
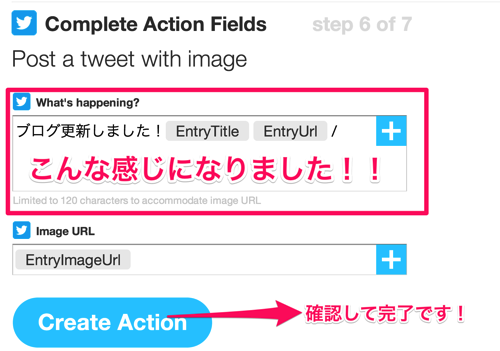
最終的にはこんな感じで落ち着きました。
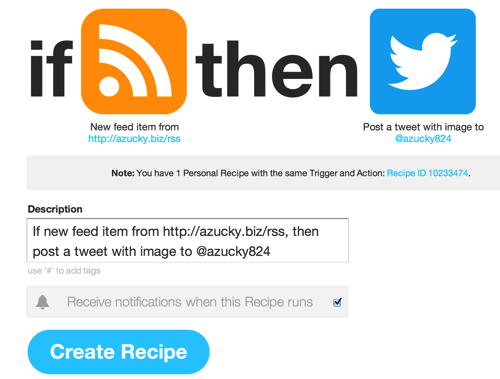
最後は「Create Recipe」を選択して完了です。
【まとめ】ちょっとの工夫を積み上げる
ほんとに、いろんなことができるんだなーと関心してしまいました。
こういうちょっとした工夫を積み上げるのが大事なのかもしれませんね。勉強にしてもブログにしても、できることを確実に続けていきたいと思います。
ではこのへんで。あずき (@azucky824 )でした!




