
ども。学生真っ最中のあずき (@azucky824 )です。
みなさんはレポートって書いたことはありますか?大学を出た人ならば卒論など、書く機会は何度もあったかもしれませんね。
僕は今の学校に入るまで論文を書いたことがなかったので、知らなかったのですが理系の文章では句読点が「、」「。」ではなく、「,」「.」と表記しなければならないんですよね。
それをどう上手に変換していくか。うまくまとまっているページが見当たらなかったので、まとめてみることにしました。
実際に方法を探ってみると、3つあるようで、それぞれにメリット・デメリットがありました。今日はその辺も踏まえてお話をさせていただきます。
全置換を使う!
まずは一番手軽な方法です。全部文章を書いた後で特定の文字列を検索→置き換えをしていきます。
場所がわかりにくいのでキーボードショートカットで覚えましょう。Windowsの場合は「CTRL+H」、Macの場合は「Command+Shift+H」でOKです。
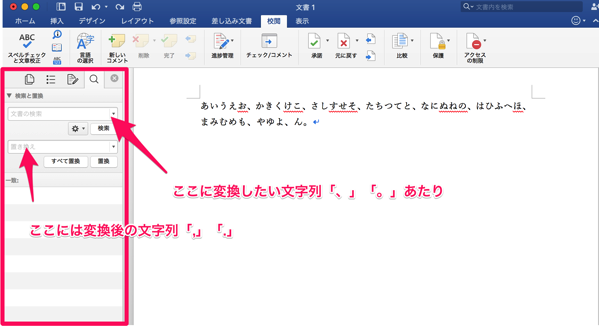
△上のように左側へ「検索と置換」という枠が出てきたと思います。
ここで上の入力欄に変換したい文字、ここでは「、」とか「。」ですね。
そして下の入力欄に変換後の文字、「,」とか「.」をいれます。
ひとつずつしか同時にできないので「、」と「,」や「。」と「.」という風に組み合わせを間違えないようにしましょう。
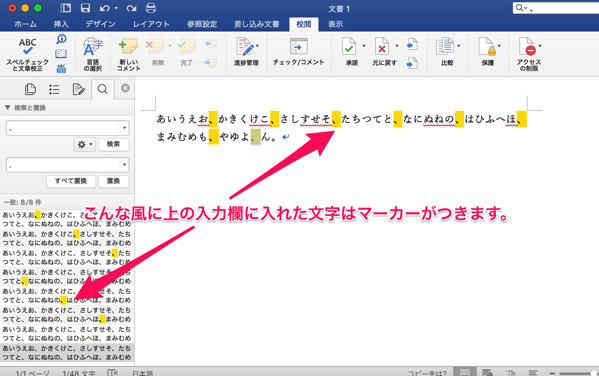
△実際に入力してみるとこんなかんじ。該当の文字列がマーカーで強調表示されます。
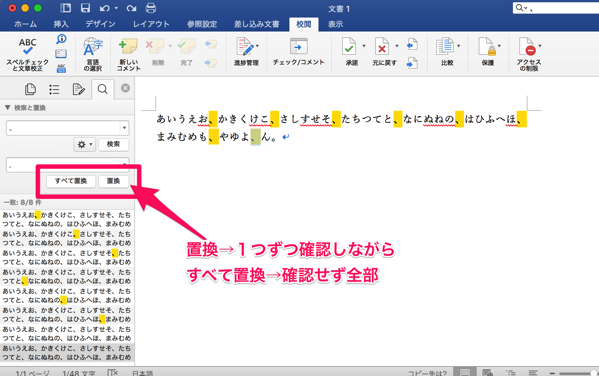
△ここまできたら「置換」か「すべて置換」を選んで変換していきます。「置換」なら1つずつ確認しながら、「すべて置換」なら確認なしでいっぺんにさくっと変換されます。シーンによって使い分けましょう。
メリット
この方法のメリットは設定などを一切弄らなくていいことです。小難しいことをしないので敷居が低いのと、レポート以外にもWordを使うって人にはすごく良いかなと思います。
デメリット
いかんせんめんどくさいんですよね。小難しいことはないんですけど、いちいち置換するのは結構たいへん。しかもそれがレポートだと、なんども添削されて書き直す場合もありますからね。そのたびに置換し直さないといけません。そしてやり忘れた時が結構悲惨です。
この方法を選ぶのであればチェックリストみたくして、文章を作ったら必ず全置換をする習慣をつけてください。
日本語入力ソフト(IME)の設定をいじる
普段から使っている日本語入力ソフトの設定を変えちゃいます。ちょっと敷居は高いかもしれませんが大した内容ではありません。
最近はいろんなIMEソフトが出たので、使っているソフトによってやり方は違うかもしれません。
今回はMac版の「Google日本語入力」を使ってご説明していきます。

△まずはトラックパッドを四本指でぐわっと掴んで「Launchpad」を開きましょう。インストールしたアプリの一覧がみられるやつです。
そのなかに「Config Dialog」というアプリがあるはずです。これがGoogle日本語入力の設定アプリになります。
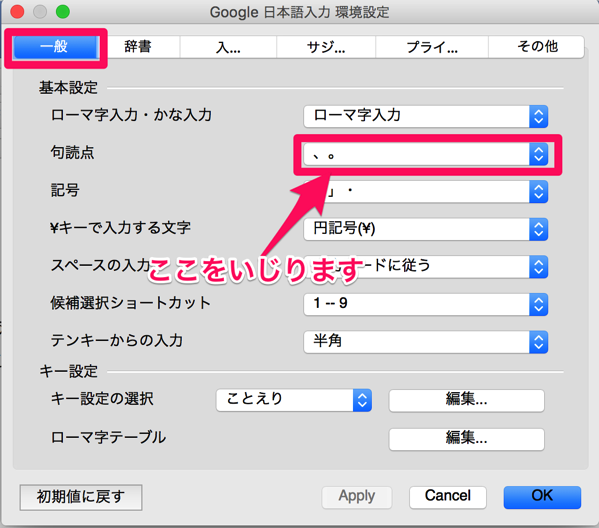
△そのアプリを開くとすぐにこのような画面になります。このなかで変えるのは、「一般」タブのなかの「句読点」と書いてある項目です。これは「、。」を入力した時にどのように変換されるかを設定する項目になります。
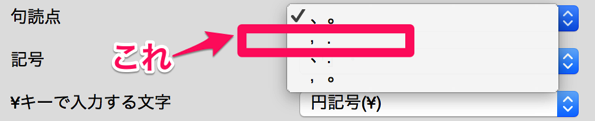
△「句読点」の右側のドロップダウンリストから選択するわけですが、カンマ・ピリオド両方共半角で入力したい今回のようなケースでは上から二番目の項目を選びます。
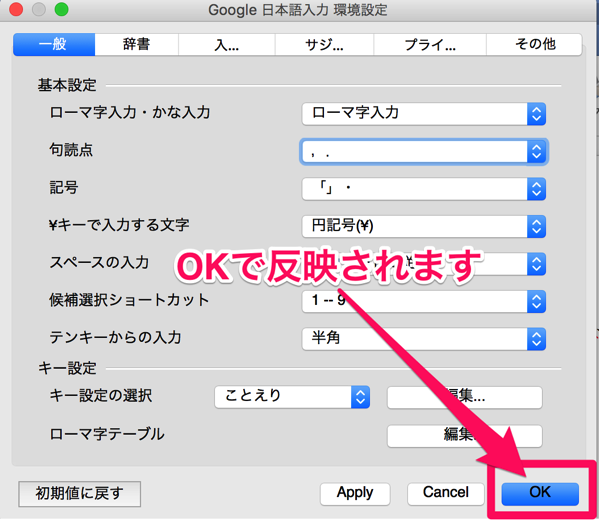
△最後に「OK」を押せば終わりです!
メリット
この方法のメリットはなんといっても、いつもどおり入力すれば自動的に変換されていくという点。これでなにも気にせずレポートに集中できます。
そして設定が簡単なので、必要がなくなればすぐに戻せるしまた設定し直すことも簡単です。
デメリット
デメリットは、日本語入力を直接いじっているので、Word以外を使っている時でもカンマ・ピリオドになってしまうことです。例えばレポートやりながらのメールだとか、日記書いたりだとかに支障をきたすのは目に見えてるかなと。
ただメリットにもあげましたが、設定が簡単なのでその都度変えるのもありですし、複数の日本語入力ソフトを入れているのであれば、どれか一つをレポート用にしてカンマ・ピリオドの設定をした上に単語登録などをしてカスタムするのもありだと思います。
Wordのオートコレクト機能を使う
さて、最後にご紹介するのはこれまでよりもちょっとやる手間が増えます。今度はWordそのものの変換設定をいじっていきます。
「オートコレクト機能」というものをご存知でしょうか。簡単にいえば、予め登録しておいた単語や文字列が入力された時、自動的に設定されたものに置換する、というもの。
まぁ実際にやってみましょう。
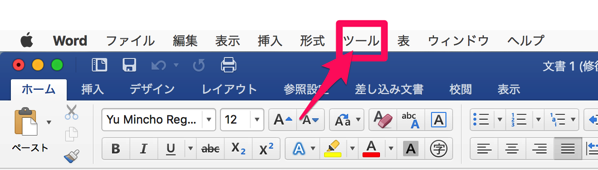
△まずは「ツール」から
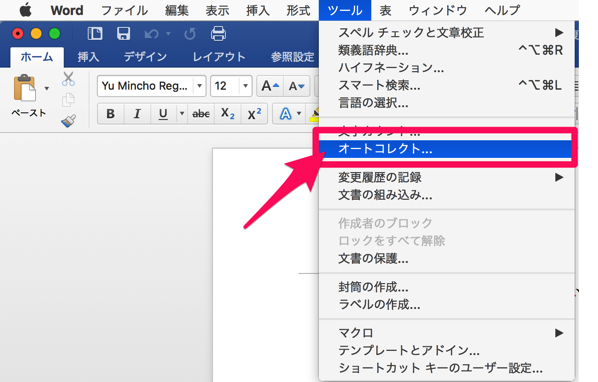
△「オートコレクト」を選択します。
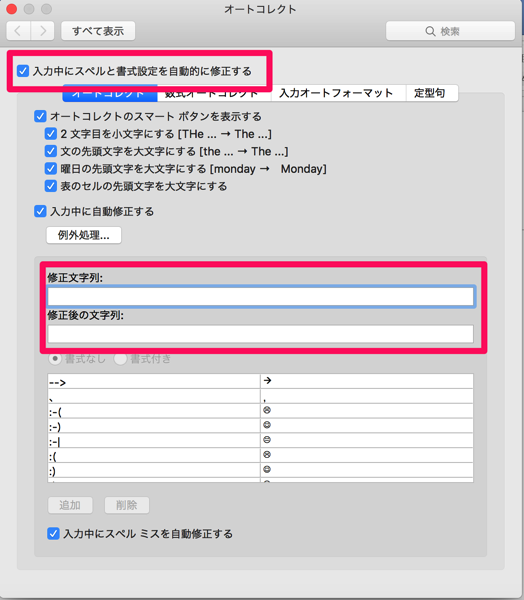
△このようなウィンドウが開くわけですが、一番上の「入力中にスペルと書式設定を自動的に修正する」にチェックが入っているか確認しましょう。もし入っていなければ入れておいてください。
そして「修正文字列」には「、」と「。」を、「修正後の文字列」には「,」と「.」それぞれを別々に入力して一文字ずつ登録していきます。
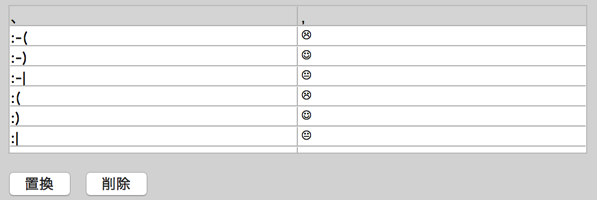
△それぞれ入力すると下の方の「追加」が押せるようになるのでこれで登録しておきます。(僕の画面ではすでに登録しているので「置き換え」と「削除」になっています。)
メリット
このメリットもまずは自動で変換されること。そしてさっきのIMEをいじるデメリットになっていた他のアプリ等での変換には影響を与えないので、Wordだけレポート仕様になるという感じです。
デメリット
ちょっと戻すのがめんどくさいので、Wordでレポート以外を作ることがある人にはおすすめできないくらいでしょうか。
まとめ
結局ぼくは最後のオートコレクト機能を使うことにしました。実習中も友人と相談とか励まし合いをしながら進めていたので、メールやメッセンジャーアプリを使う機会も多く、日本語入力をいじるわけにはいかなかったからですね。
それぞれのメリット・デメリットを吟味して使う方法を考えてみてください。
それでは今日はこの辺で。あずき (@azucky824 )でしたー。