
どうも。絶賛学生中のあずき (@azucky824 )です。
今年は最終学年なのでレポートに加え、レジュメを作って発表をする機会があるのですが、レジュメには限られた量の情報しか載せられません。もちろん、サイズに見合うようにシンプルに内容を削れればいいのですが、まだまだ未熟なので難しい。
。。。というわけで、まずは極限まで情報を詰め込む方法を知っておこうと調べました。実際に先日まで行っていた実習でも使いました。結構知っておくと便利なので是非覚えてくださいね。
ちなみに、今回使ったのはMicrosoftのOffice2016 for Macです。このバージョンからはWindowsでも大体同じように操作出来るようになってるので参考になるかと思います。
ここでは簡単に出来るもの(しかもあんまり見栄えに問題ないもの)から順にご紹介していきます。
①余白を減らす
まずは一番簡単で効果の高い、余白を減らしていきます。
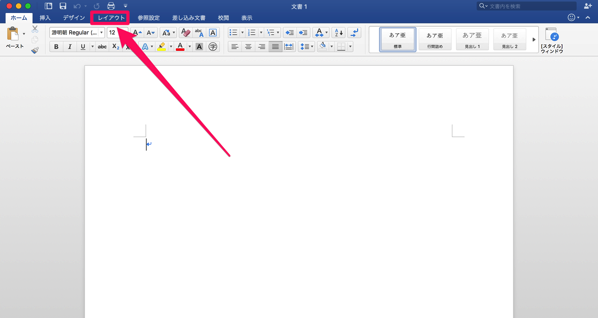
△上のメニューにある「レイアウト」を選びましょう。

△次に「余白」のところをクリック。
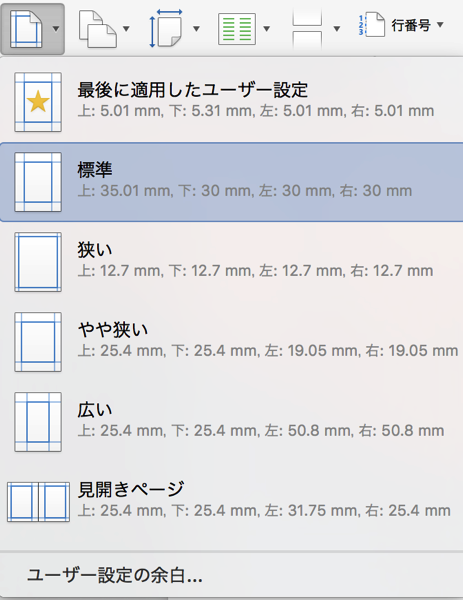
△するとすでにいくつか余白のパターンが設定されていますので、このなかから選びます。僕はこの中で一番「やや狭い」を使いますね。一番下の「ユーザー設定の余白」というところから、より細かく設定することができますが、あまり狭すぎると印刷の時に端が切れてしまったりするのでホドホドにしておきましょう。
②文字サイズを小さくする
次は皆さんもよく使うと思いますが、文字サイズを調整しましょう。
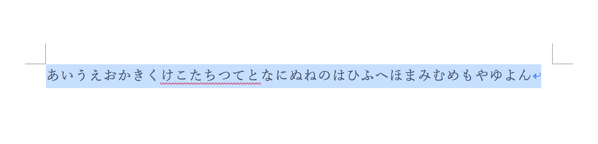
△まずは、小さくしたい部分を選択しましょう。レジュメなどの場合は全選択でいいとおもいます(MacならCommand+A、WindowsならCTRL+A)。
![]()
△上部メニューのホームタブの中にある、フォントの設定のところをいじりましょう。このスクリーンショットでいくと、「12」と表示されている所が文字サイズ、その左側がフォント名になります。
一般的に、レポートやレジュメではフォントが「MS明朝」、文字サイズが「10」あたりが良いとされています。
レジュメの場合、文字サイズは最低でも「8」までと学校では教わりましたが、実際に読む方を考えると「9」下げてもあたりまでかなーという気はしています。
ただ、僕の経験上、文字サイズを小さくしてもあまり詰め込める量は変わらない印象です。なのであまり小さくしすぎないように注意しましょう。
③段組みを使う
だいぶ荒業になりますし、作る書類にもよるんですけど、「段組み」をつかう、なんて手もあります。
段組は列を増やして表示する機能です。百聞は一見にしかず。実際にやってみましょう。
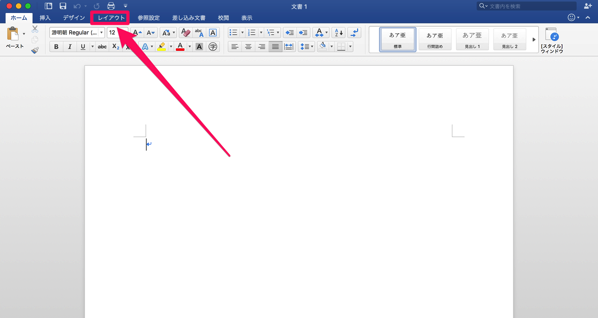
△まずは上部の「レイアウト」タブを開きます。
![]()
△次に、「列」というところをクリック。
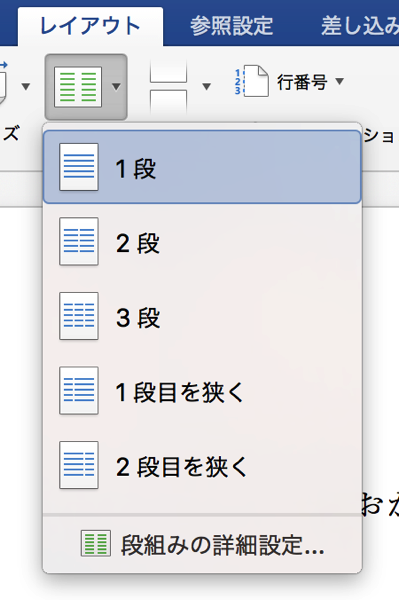
△するとこんな画面になります。レジュメとかに使うのはまぁ「2列」が多いかなと思います。

△すると、この一行が…
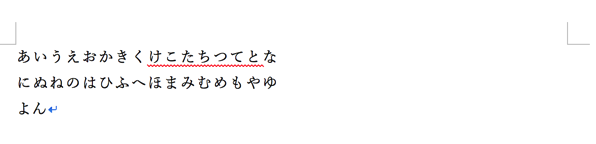
△こんなふうになります。
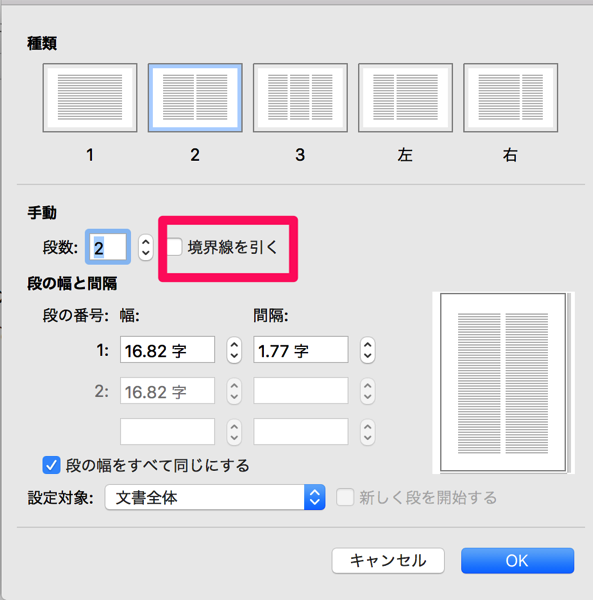
△ちなみに先ほどの列メニューから「段組みの詳細設定」を開くと細かく調整することができます。このスクリーンショットで赤枠にしましたが、「境界線を引く」にチェックを入れると列の間に黒い縦線が入るようになります。
なおこの段組みは、先ほどご紹介したように全体にかけることもできますし、選択した文字列のみに適用することも可能です。文書の種類によって使い分けましょう。
④行間を詰める
さて、ここからが本来の意味での「極限まで」の領域です。結構見栄えや読みやすさに影響するので細かく調整するようご注意ください。
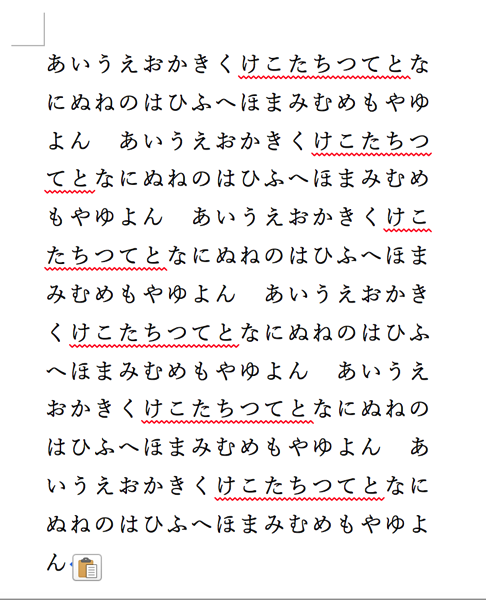
△まず例文を用意しました。これを調整していきます。
![]()
△ホームタブのなかから、ちょっとわかりにくいけれど赤枠で囲んであるボタンを選びます。
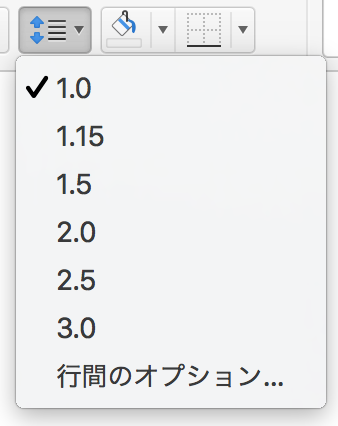
△するとこんな画面になります。行間を設定できますが、ここでは一番下の「行間のオプション」を選びましょう。
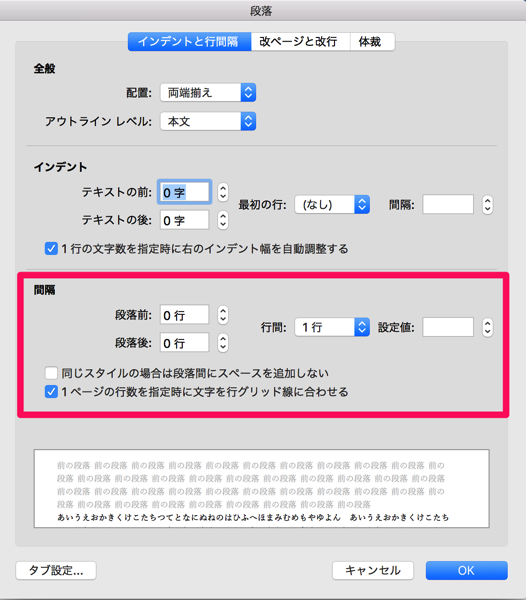
△この赤枠の内容をいじっていきます。

△色々とやってみて一番良さそうなのは、「行間」を「固定値」にして「設定値」を今の設定フォントサイズと同じサイズ(もしくはプラス1したサイズ)にしてみましょう。試せばわかると思いますが、フォントサイズよりも小さくしてしまうと、上下の文字が被ってしまいますので気をつけましょう。
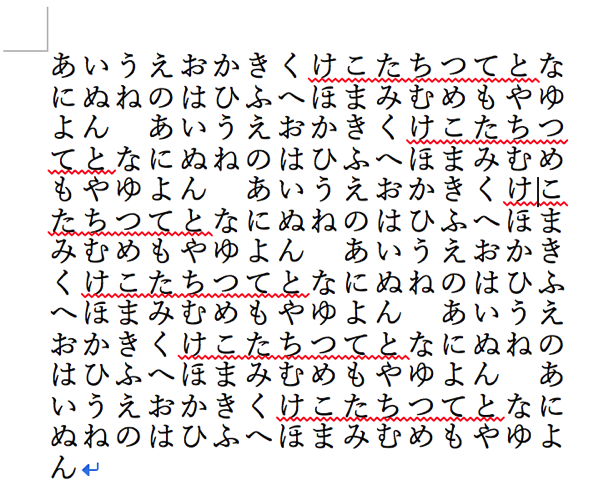
△先ほどとくらべて行間がかなり詰まったのがわかるかと思います。これを長い文章で適用すると、結構スペースが作れるので便利です。ただ、読みにくくならないようにくれぐれも気をつけてください。
⑤文字間隔を詰める
最後にご紹介するのが「文字間隔を詰める」というものです。
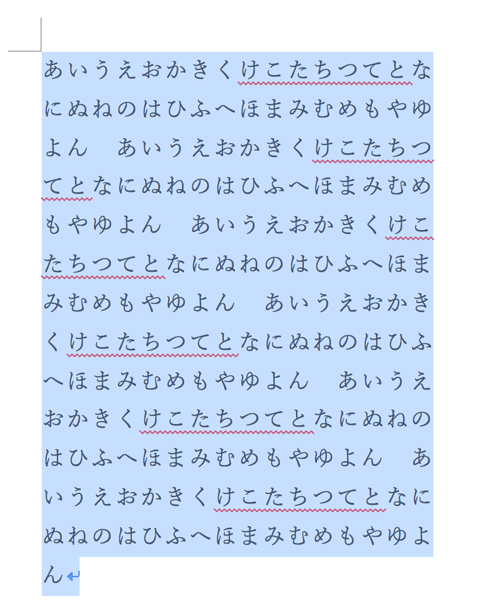
△まずは設定したい文字列を選択します。まぁレポート・レジュメであれば全選択で大丈夫かなと思います。
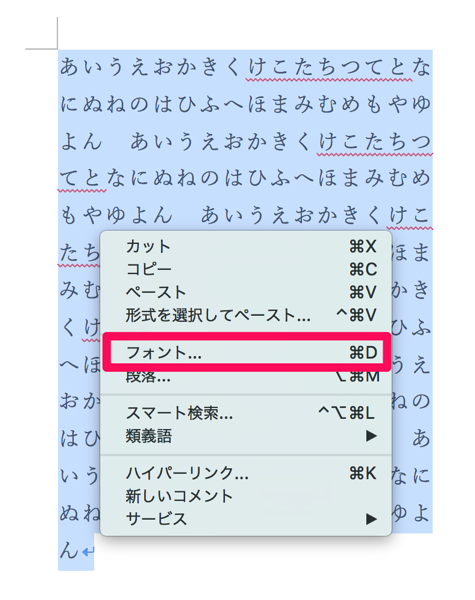
△選択した文字列の上で右クリックします。そこででてきた「フォント」を選択しましょう。
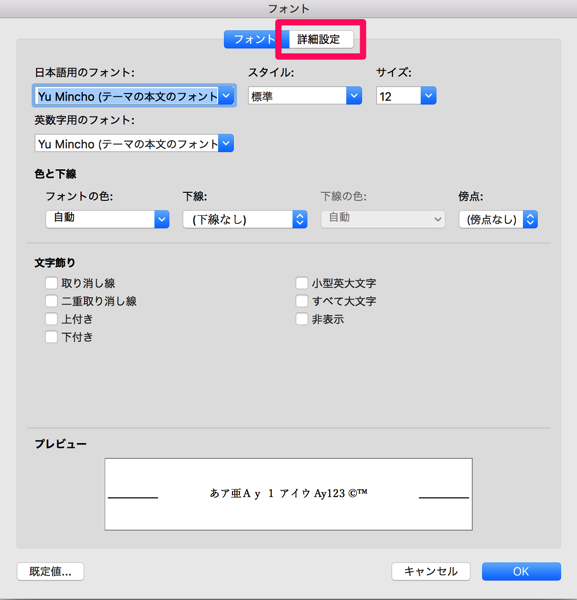
△開いた画面から「詳細設定」をクリック。
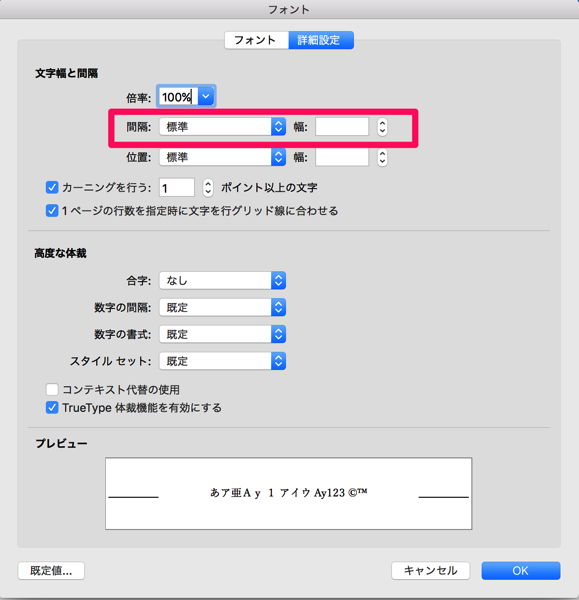
△開いた画面からいじるのは「間隔」のところです。

△「間隔」を「狭く」にすると自動的に「幅」は「1pt」になると思います。これで設定は終了です。
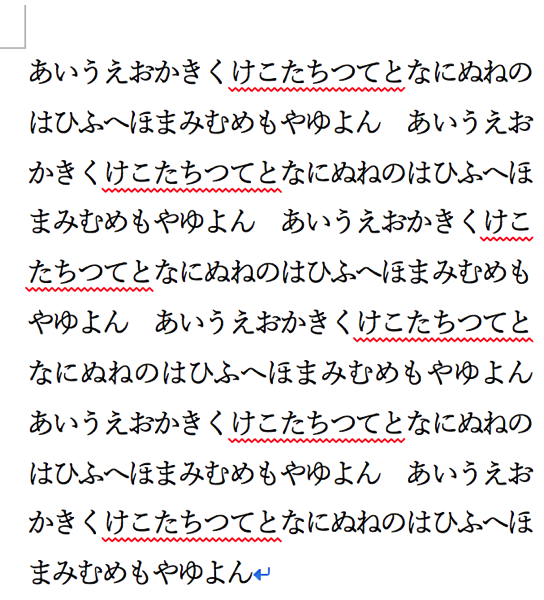
△設定した後はこんな感じになります。これも長文ではかなり効果がありますが、読みにくくなりやすいので、実際に印刷して読み直しをしっかりして調節するのをおすすめします。
まとめ
いかがでしたでしょうか。詰め込もうと思えば方法はいくらでも有ります。方法を知っていればそんなに難しい作業ではないので、安心して内容を吟味するように努力してみてください。
それではこの辺で!あずき (@azucky824 )でしたー。
Posted from SLPRO X for iPhone.

