
photo credit: IMG_0114 via photopin (license)
どうも。昼間は病院でリハビリ助手、夜は理学療法士の養成校で学生をやっています。あずき (@azucky824 )です。
僕は前職で住宅営業をしていたのもあって、仕事でも勉強でもPCを使うことが多く、PDFやら画像やらWord・Excelなどのデータもかなり大量に扱っています。
今回、メーカーさんからお声掛け頂きまして、データ復旧ソフトの「Data Recovery Wizard for Mac」を実際に使わせていただけることに!なので使ってみてどうだったかをご紹介したいと思います。
データ復旧???

さて、データの復旧ですが、みなさんはうっかり大事なデータをゴミ箱からも削除してしまったり、データが入っているUSBをフォーマットしてしまったような経験はありませんか?
あの時の絶望感は言葉に言い表せませんよね。
世の中にはそんな時に助けてくれるサービスがたくさんあります。有料の業者がいたり、無料のフリーソフトがあったり、いろんな方法があります。
でもデータってプライベートなものだったら、誰かに見られるのは嫌だし、フリーソフトだとかなり機能が限られてしまいます。
僕の何度かフリーのソフトを使ってみたのですが、上手く行った試しが一度もありませんでした。その理由を上げてみるとこんな感じ↓
- 復旧するデータの容量が限られる(大きなデータは復旧できない)
- フォルダの階層までは元に戻らない
- ファイル名がなんかおかしい(元の名前に戻らない)
- 元に戻したいデータがどれかわかりにくい
Data Recovery Wizard for Macはこのあたりが非常にクリアに解決できていて、非常に使いやすかったです。
データ復旧が本当に簡単
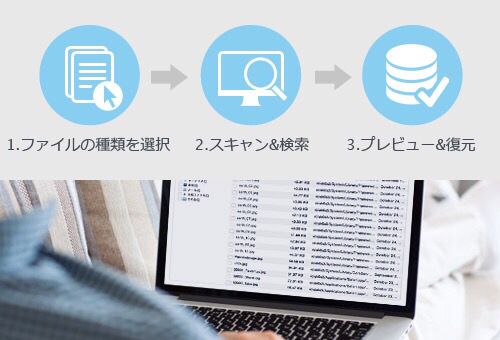
まず最初に書いておくべきだと思ったのは、その手順がすごく簡単でスピーディだということ。
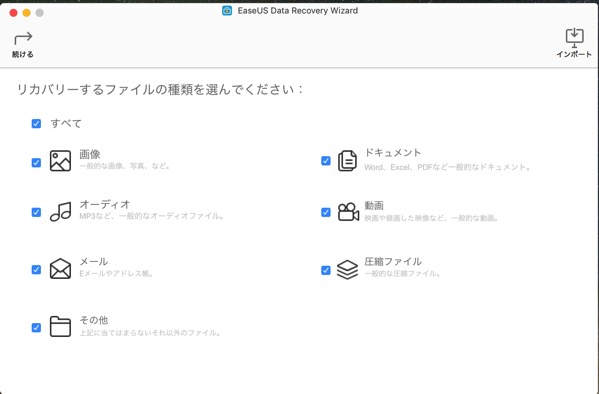
△起動するとまずこの画面になります。どんな内容を復旧するかを選びます。
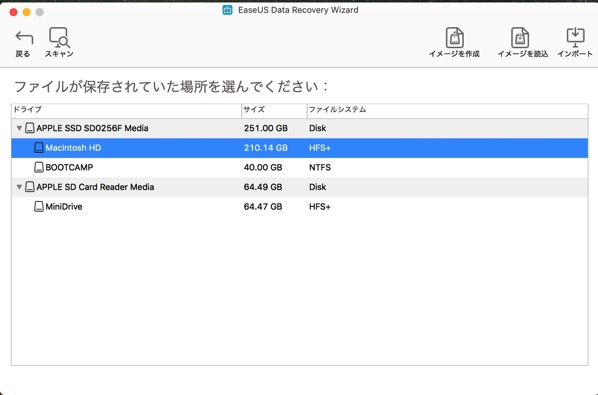
△次に探す場所を決めます。
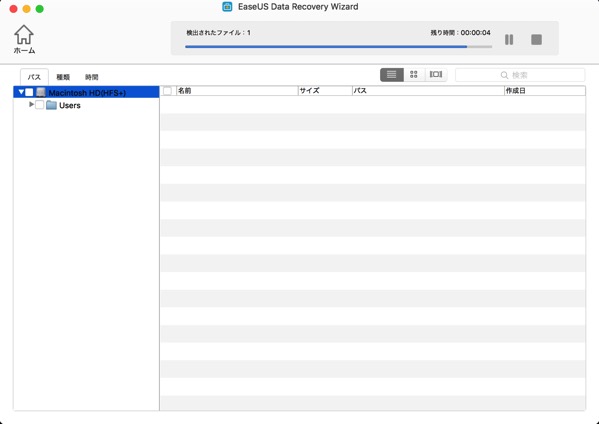
△すると、すぐに検索始まります。

△戻したいデータを選んでリカバリーのボタンを押します。
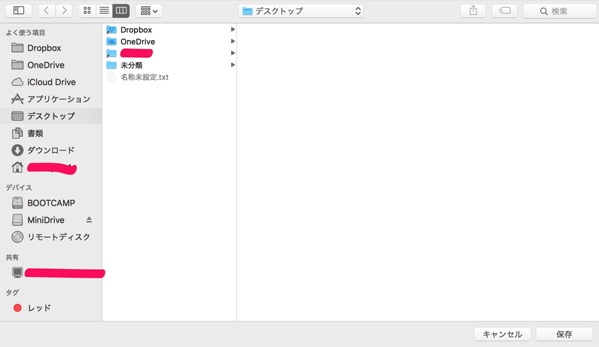
△復旧する場所を選んで右下の保存ボタン。
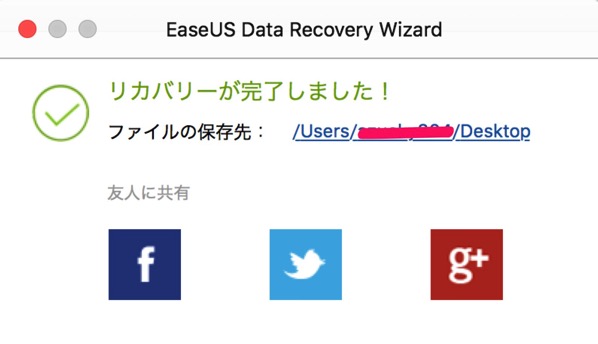
△リカバリが終わるとこんな画面になります。「友人に共有」がいるかどうかはよくわかりませんが笑
USBメモリからも復旧できる!

もうひとつの特徴としては、USBメモリなどの外部メモリからも復旧ができるということ。実際に「テスト中」というフォルダを作って、画像を3枚いれたものを削除してみました。
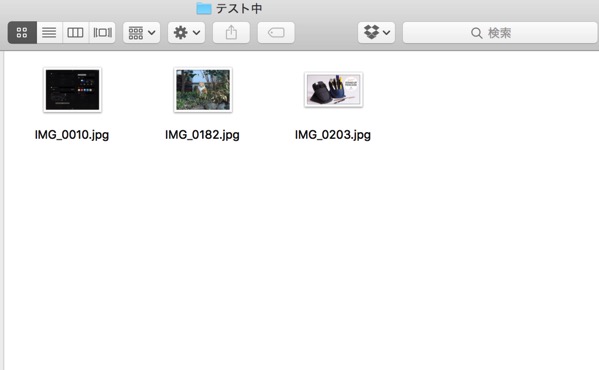
こんな感じですね。

△検索するとすぐ出てきました。きちんとフォルダ読み込まれています。
実際に復旧してみるとどうかというと、、、
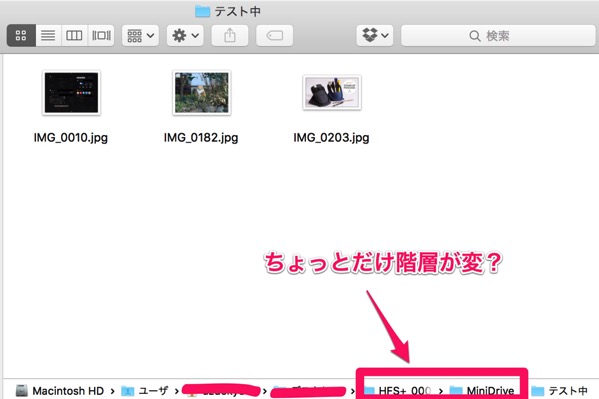
△復旧してみると、親フォルダが2つ余分についてきてしまいましたが、フォルダ名・ファイル名、どちらもしっかりと元に戻っています。
画像ならプレビューしながら復旧!
このソフトが素晴らしいなと感じた点のひとつに、画像ならプレビューしてから復旧できる、というものがあります。
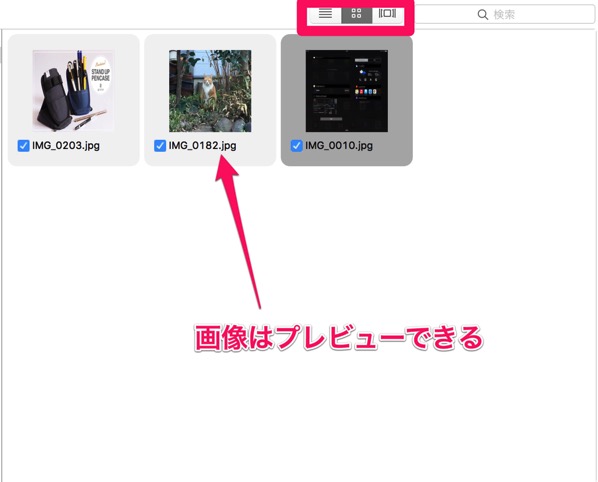
△先ほどの画面から、右上にある表示状態を変更するボタンを押すと、、、ほらこんな感じ。実際にどのファイルを戻すかを見極めるのがすごく楽です。
まとめ
EaseUSの「Data Recovery Wizard for Mac」はすごく簡単に、スピーディに、データの復旧ができます。
しかも外部メモリからも復旧が可能で、データの内容を確認することも容易です。
これ1つあるだけで、すごく心強くなりますね。安心感あります。
ファイルをうっかり消してしまう、慌て者の方々!是非使ってみることをおすすめします。
Posted from SLPRO X for iPhone.

